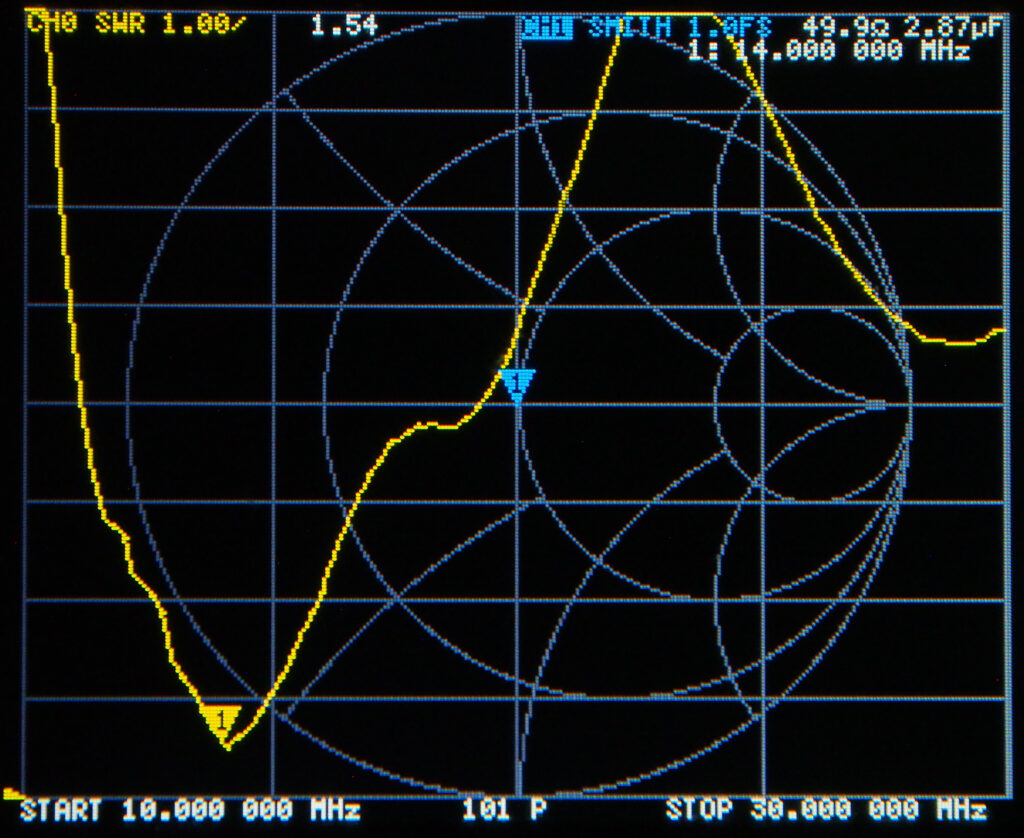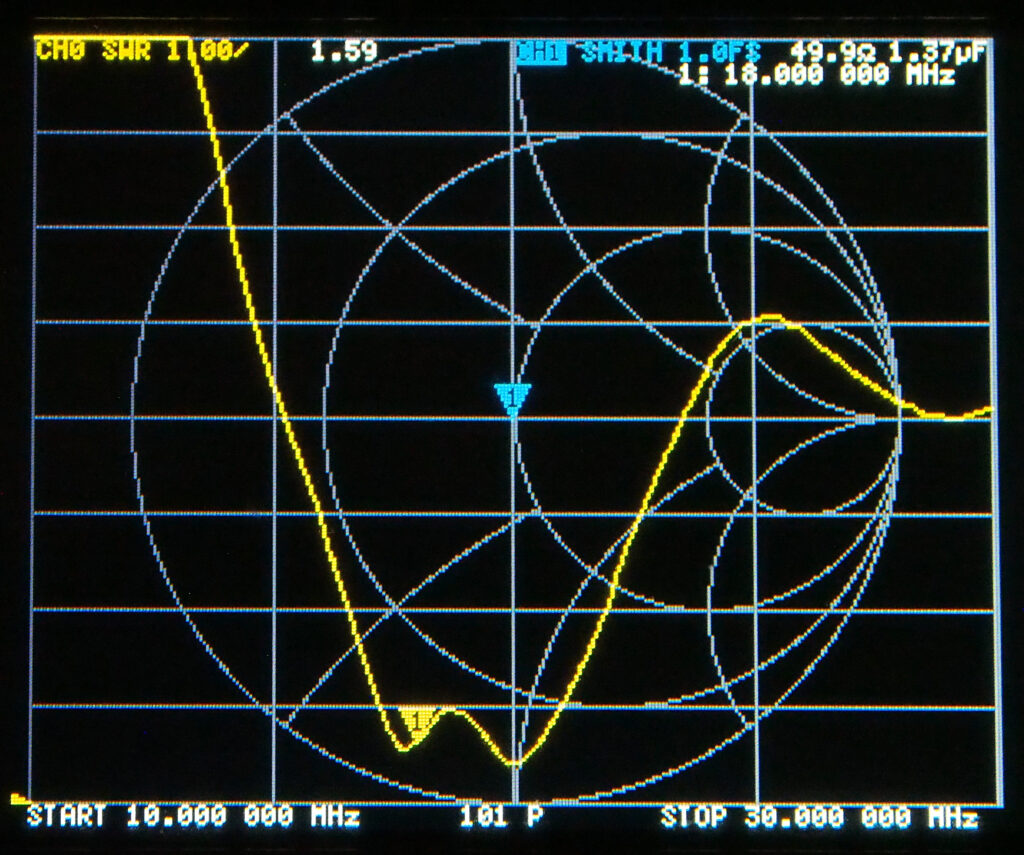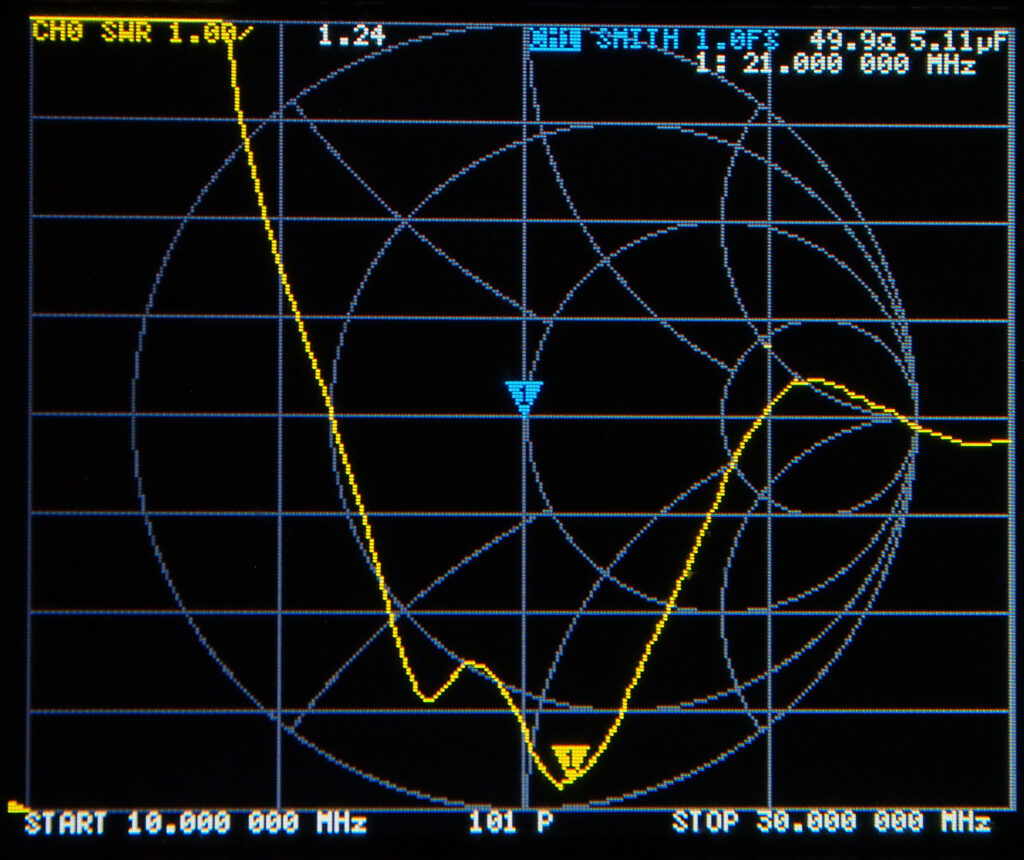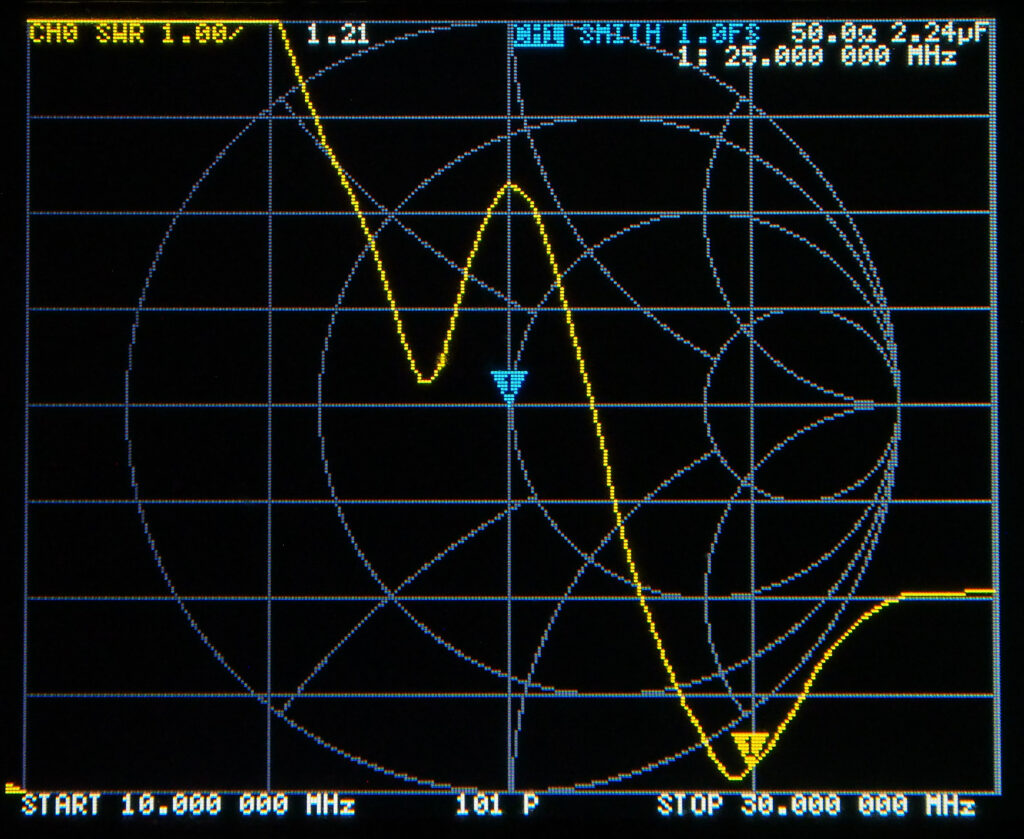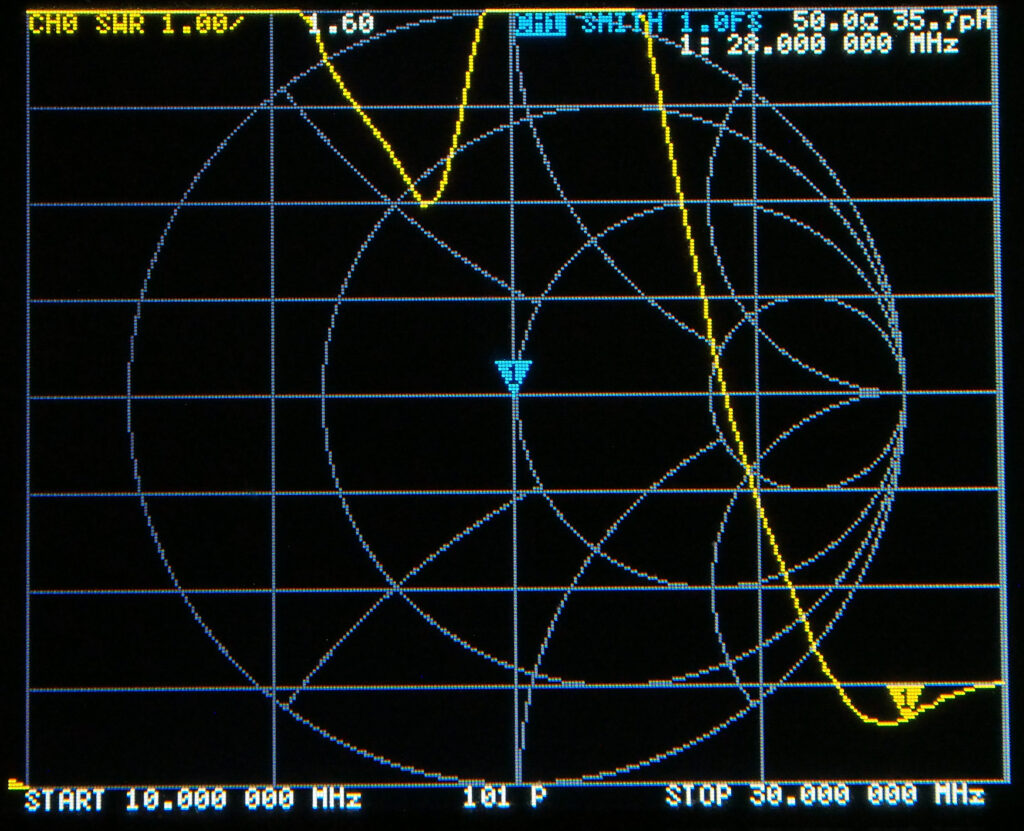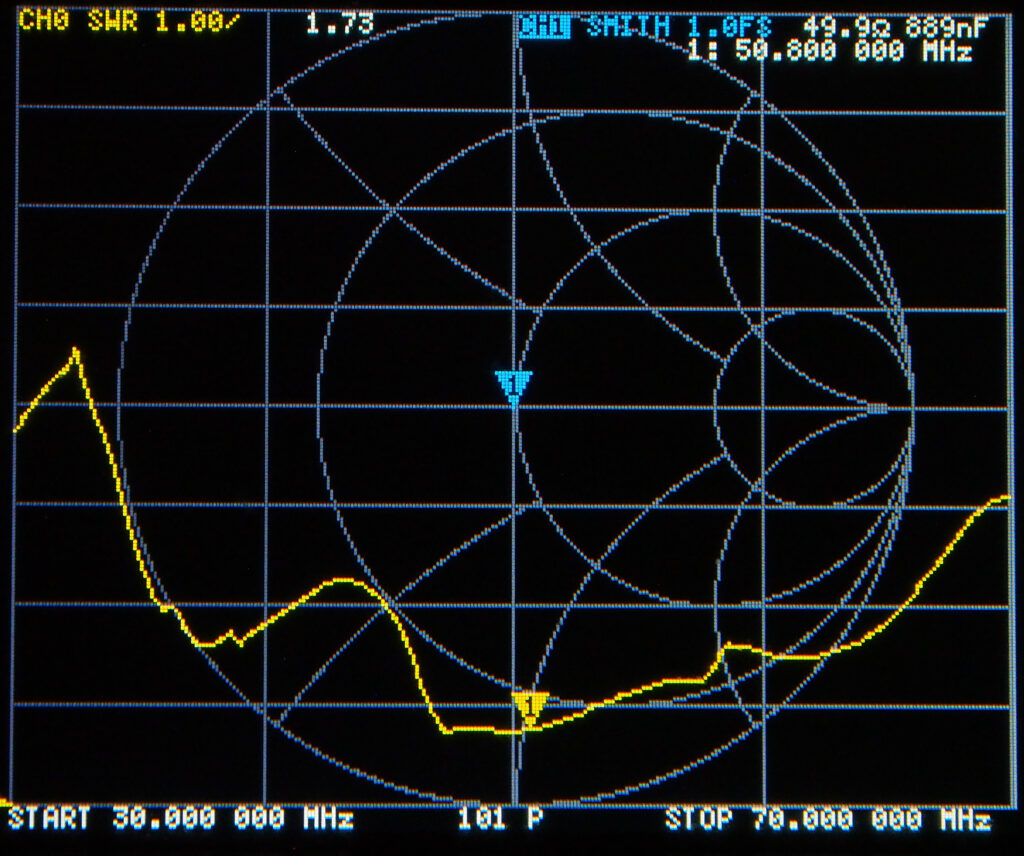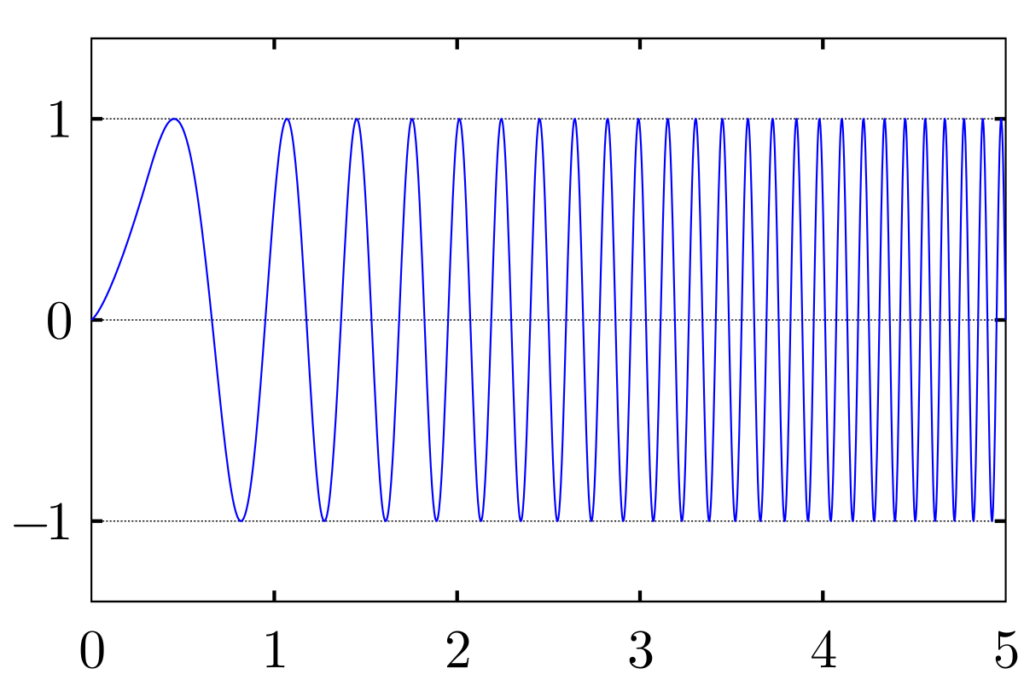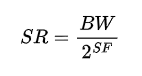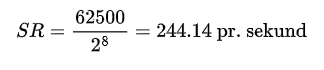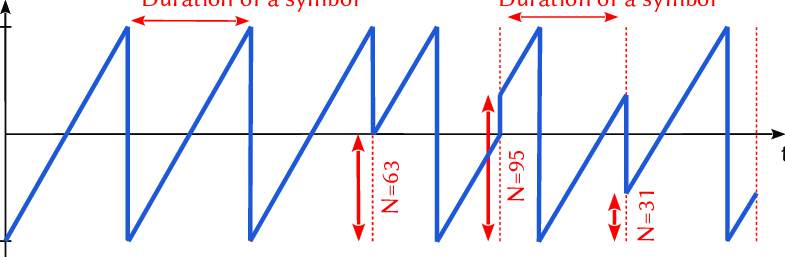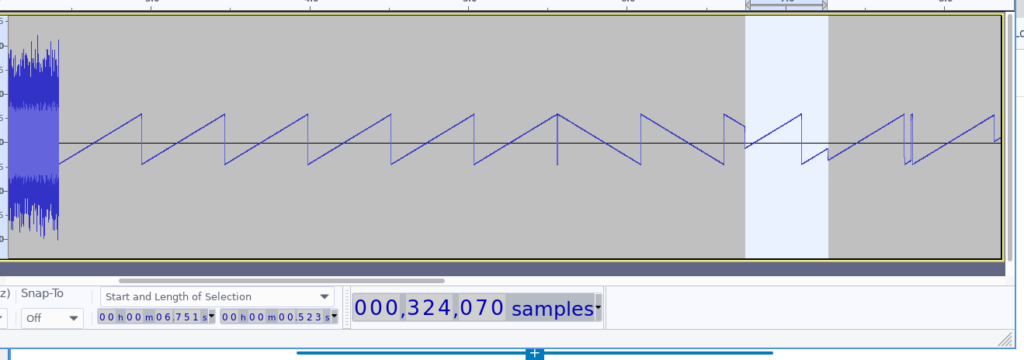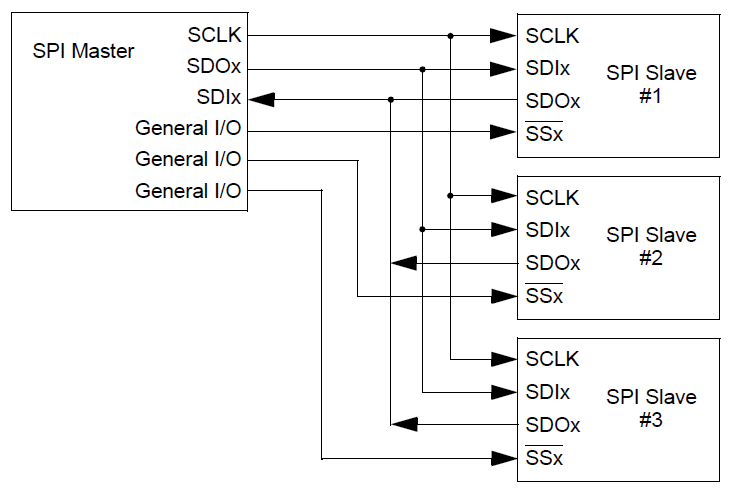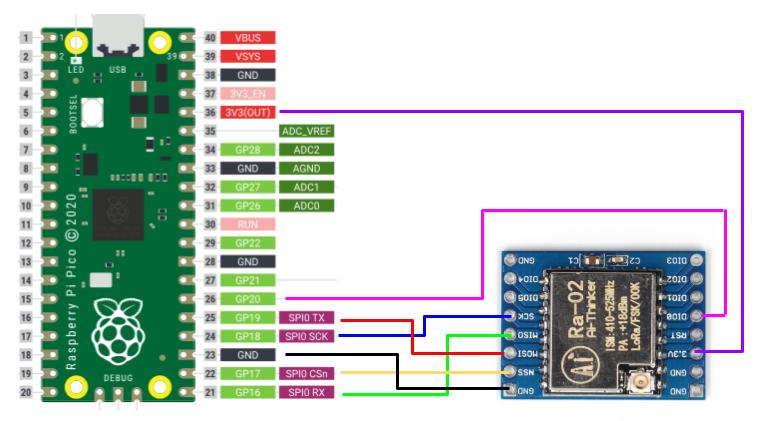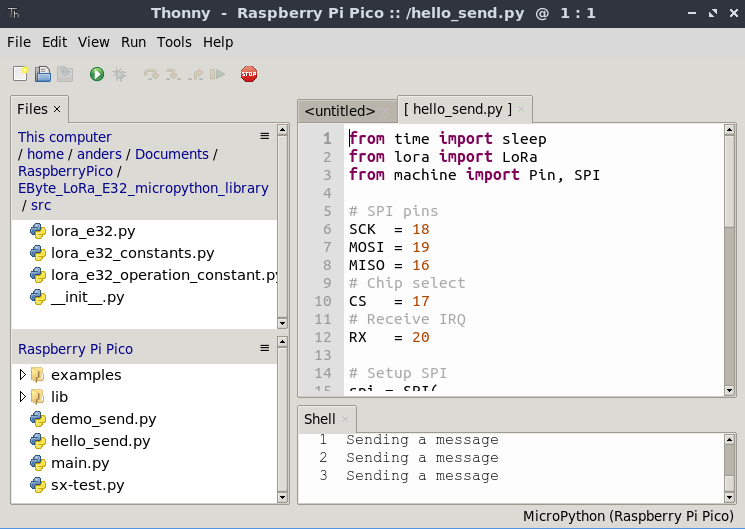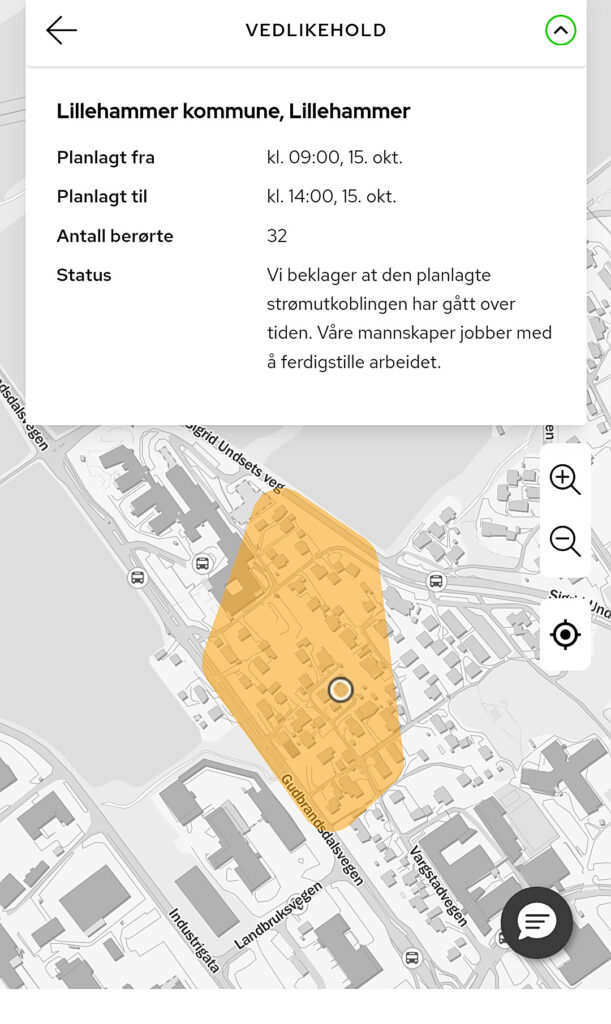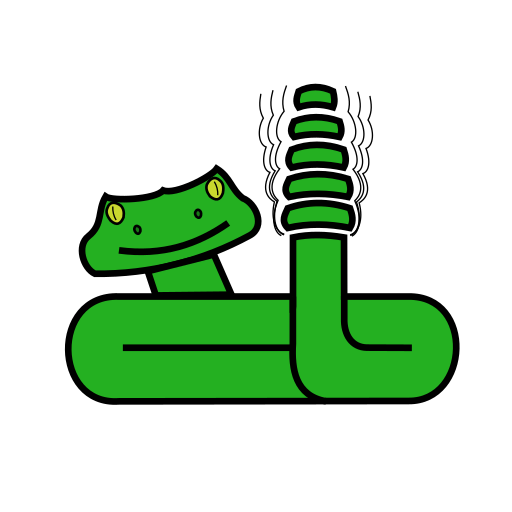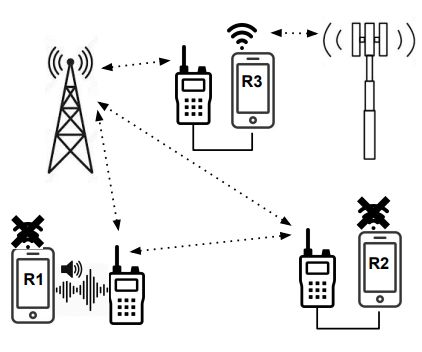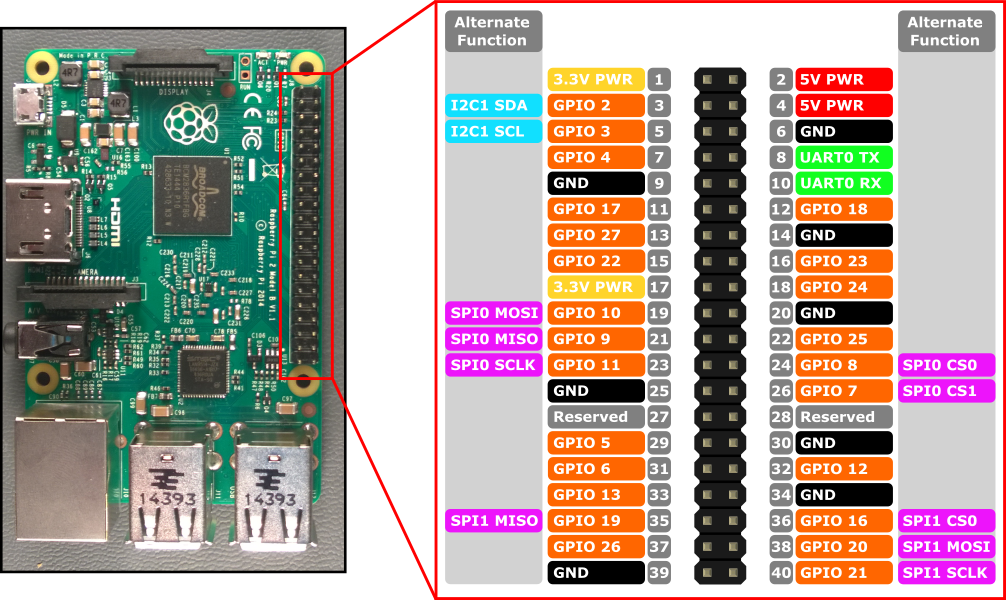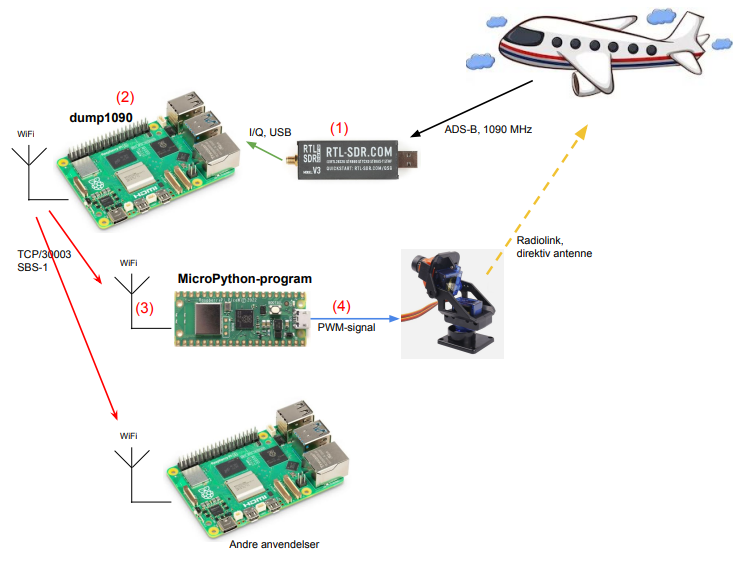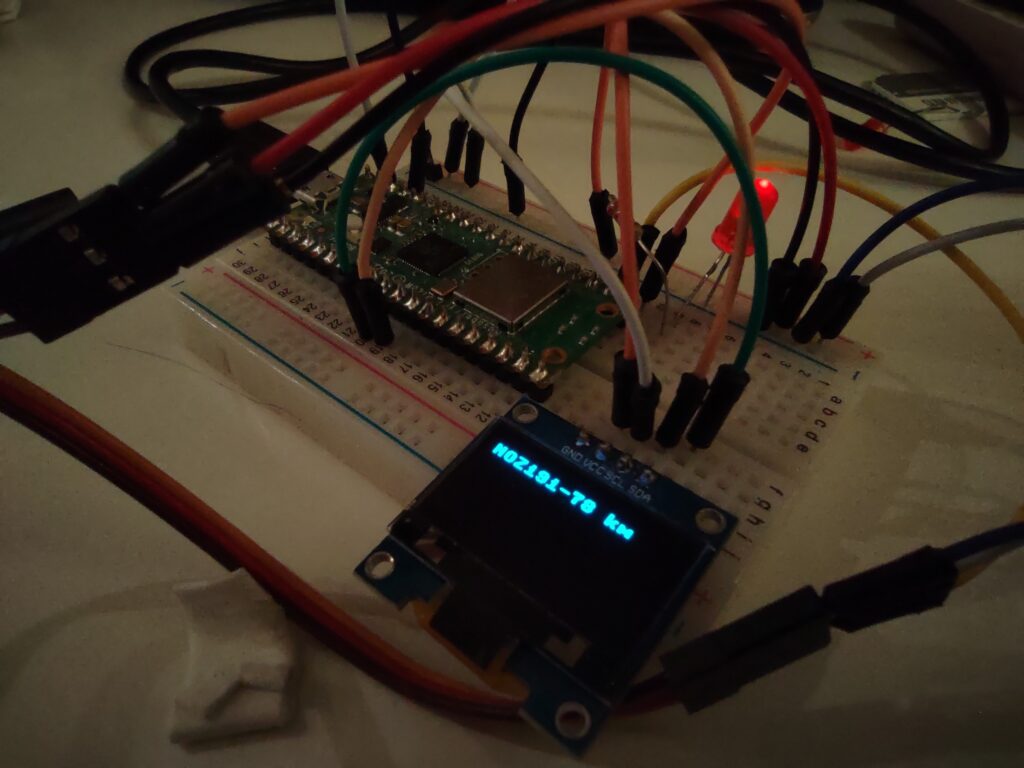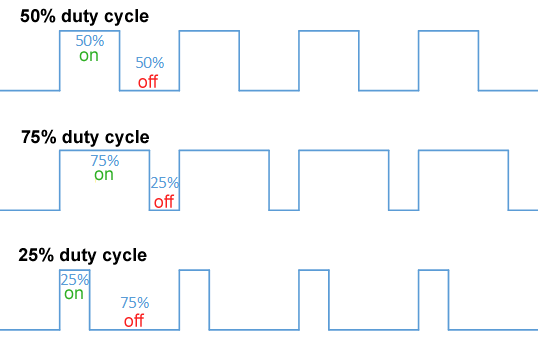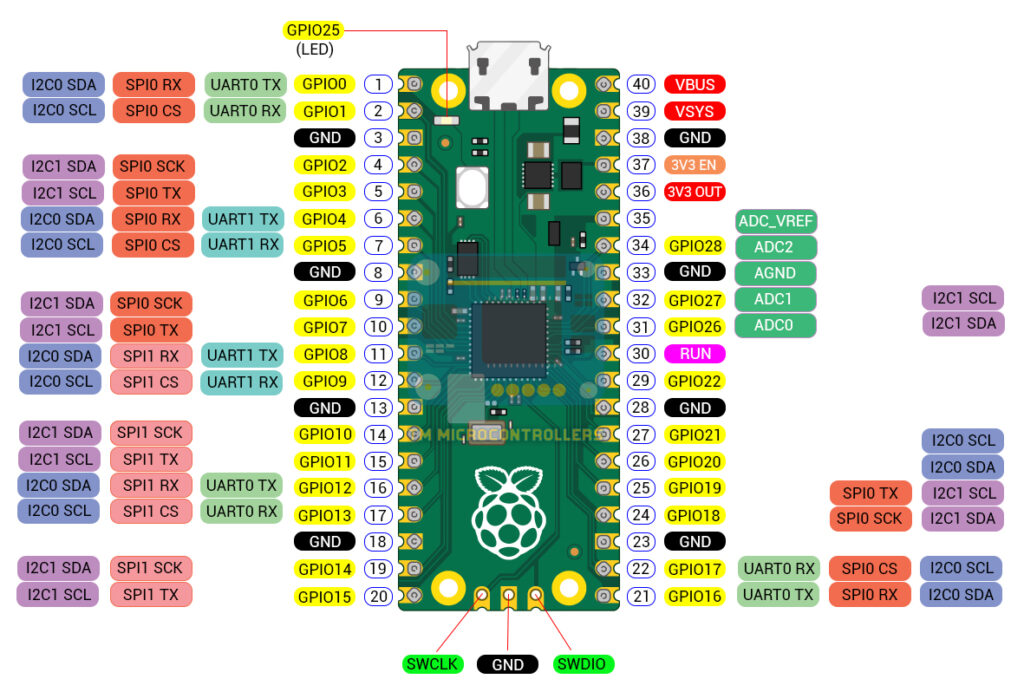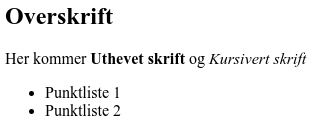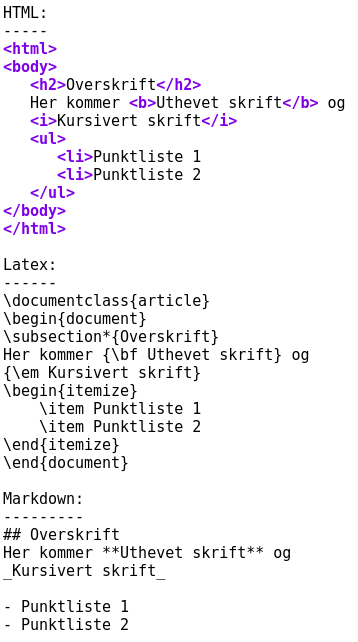51 total views, 1 views today
Basert på erfaringer fra en sommerleir for barn, her er noen idéer til aktiviteter for barn knyttet til teknologi og koding.
Anders Fongen, 2025
Innledning
Undertegnede (heretter betegnet “jeg”) deltok på KFUM-KFUKs sommerleir på Knattholmen 23-27 juni 2025, med oppdraget med å lage en “teknologi-aktivitet” over 3 dager x 5 timer. Aldersgruppen for denne leiren er 9-12 år.
8 deltakere hadde meldt seg på aktiviteten, fra dag 2 var det 7 deltakere i gruppen. Vi var to instruktører for gruppen:
nr.1 (meg) har 20 års erfaring med IKT-undervisning på høgskolenivå, men har liten erfaring med barn i denne aldergruppen.
nr.2 er pensjonert grunnskolelærer med mye erfaring med aldersgruppen, ingen spesiell kompetanse innen IKT.
Målsetning og pedagogisk grunntanke
- Viktigst: Magi, lek
- Litt viktig: Kunnskap, innsikt, ferdigheter
- Deltagelse, ikke beskuelse
- Utendørs aktivitet om været tillater det
Den opprinnelige listen over “læringsmål” var:
- Grunnleggende lodding av elektronikk
- Forstå energiformer og -overganger (optisk, kinetisk, kjemisk, elektromagnetisk)
- Beherske sambandsdisiplin og -protkoller
- Beherske enkel bruk av multimeter
- Gjennom eksperimenter, forstå forskjellen mellom likespenning og vekselspenning
- Forstå og beherske sammenkopling av en solcelleanlegg
- Forstå prinsippene ved satellittkommunikasjon
- Beherske enkel bruk av morsesignaler
- Tilegne seg (økte) programmeringsferdigheter i Micro:Bit og Scratch
Aktiviteter med sterkt veiledningsbehov er vanskelig å gjennomføre med kun én instruktør med IKT-faglig kompetanse. Noen aktiviteter ble derfor ikke gjennomført av denne grunn. Se eget avsnitt som utdyper dette.
Beskrivelse av aktivitetene
Her følger en mer detaljert beskrivelse av de aktivitetene som ble gjennomført over de tre dagene som var til rådighet.
Generelle observasjoner fra gjennomføringen
- Aldersgruppen 9-12 år har kort “attention span”, og forklaringer og instrukser i forkant av aktiviteter “nådde ikke” helt frem. I den grad gruppen var samlet var det enklere å gi slike forklaringer etterhvert som behovet oppsto.
- Naturfagkunnskapene er minimale i den aldersgruppen, og elementære begreper som elektroner, magnetisme, energiformer måte forklares fra bunnen av.
- Digital avlesning i måleinstrumenter var barna fortolig med, men analog avlesning (galvanometer, kompass) ga bedre forståelse av resulatverdiene (mye/lite, større/mindre, fort/langsomt). Et analogt oscilloskop på lav sweep-hastighet gir bedre forståelse av vekselspenning, fordi tidsaksen kunne oberveres direkte.
Rommet som vi disponerte
Til denne aktivitetsgruppen disponerte vi salen kalt “Svenner”, som var ca. 80 kvm med løse bord og stoler. Rommet hadde en veranda, denne ble brukt til å etablere antenner for HF- og VHF-frekvensbåndet. Verandaen ble også brukt til å sette opp et solcelleanlegg.
Ulike bord i salen ble brukt til diverse akitivteter: To bord for elektronikk-eksperimenter, ett bord til radiostasjon (basert på en Yaesu FT-897 transceiver), ett bord for PCer, tiltenkt programmering av Micro:Bit og Scratch, ett bord for å bygge morsenøkler.
Rommet kunne avlåses utenom aktivitetstiden, noe som var nødvendig fordi deltakerne hadde med egne laptop’er, og utstyret forøvrig var verdifullt.
Omtale av hver enkelt aktivitet
Gjennomførte aktiviteter var:
Gjemsel med sambandsradioer
For å trene deltakerne i bruk av sambandsradioer for å løse en konkret oppgave, ble de utstyrt med en lisensfri håndholdt UHF-radio for bruk i PMR-frekvensområdet (446 MHz). De ble så delt opp i par, og ett par skulle gjemme seg et sted på leirområdet. De andre tre parene skulle så bruke radiosambandet til å smarbeide om å lete etter dem. Regelen var at paret som gjemte seg, måtte svare på anrop og spørsmål om hva de kunne se fra gjemmestedet: “Kan du se parkeringsplassen? Kan du se kapellet?”. Alle parene fikk etter tur lov til å gjemme seg, og i alt gjorde vi denne leken tre ganger. Været var fint og innbød til utendørsaktiviteter fremfor å sitte inne på laboratoriet vårt. Aktiviteten vakte litt hyggelig oppmerksomhet blant leirdeltakerne forøvrig, der barna sprang rundt i terrenget med sambandsradioene og pratet.
Deltakerne brukte en stund på å motstå fristelsen til å lage tullelyder på sambandet, og etter hvert vokste det frem en forståelse for hvordan sambandet kunne utnyttes bedre, og hvordan letingen etter hvert ble mer planmessig.
Bygge morsenøkkel og trene morsesignaler
Basert på et byggesett utviklet og produsert av Torbjørn Skauli (kallesignal LA4ZCA) fikk deltakerne anledning til å bygge sin egen 3d-printede morsenøkkel. Byggeveiledningen var tydelig og instruktiv, og byggingen tok i snitt ca 30 minutter. Som bildet viser er morsenøkkelen plassert på en plate sammen med batteri og en “buzzer” med det formål å trene morsesignaler uten tilkoplet radio. Med en enkel modifikasjon kan nøkkelen også benyttes på en radiosender. Én enkel sammenkopling skjer med å vikle to ledninger sammen, noe som fort kan løsne. Derfor gikk jeg over alle morsenøklene i ettertid og loddet denne koplingen.

For trening av morsesignaler hadde jeg i tankene å bruke sambandsradioene sammen med morsenøklene og sende morsesignaler med radioenes FM-modulasjon (såkalt “modulated CW”). På denne måten kunne deltakerne trene morsesignaler seg i mellom utenfor synsrekkevidde. Det som viste seg var derimot at tonen fra “buzzeren” var for lys (høy frekvens) til å overføres over radiosambandet.
Treningen på morsesignalering skjedde derfor ved at noen av deltakerne satt sammen med meg og vi brukte en morsenøkkel til å lytte og sende. INGEN TABELL OVER MORSETEGNENE BLE DELT UT. Vi drillet på bokstaver som f.eks. hadde 1-5 prikker (E,I,S,H,5) og streker (T,M,O,0), og sende morsenøkkelen rundt så alle fikk drill på rytme og signalvarighet. Videre drillet vi på bokstaver som har nærliggende morsetegn (F,L) (Y,Q) (B,D,6) (U,V,4) og økte gradvis alfabetet som deltakerne kunne skille mellom kun ved lytting.
Jeg var overrasket hvor konsentrert deltakerne i den aktuelle alderen (10-12 år) var i denne drillingen, og hvor raskt de tilegnet seg deler av morsealfabetet kun ved lytting. Jeg føler meg nokså sikker på at de på kort tid kunne tilegnet seg ferdigheter til en morsesamtale på lav hastighet.
Grunnleggende eksperimenter innen elektronikk, elektromagnetisme og energiformer
Jeg hadde forberedt noen enkle eksperimenter for at deltakerne skal erfare:
- Likestrømmens retning, pluss- og minuspoler. Måling med multimeter
- Galvaniske elementer (“potetbatteri”, sink-kobber-saltvann)
- Elektrisk generert magnetfelt
- Prinsippet med dynamo/elektromotor
- Vekselstrøm, vist med lysdioder, signalgenerator og oscilloskop
- Oppkopling og måling på solcellanlegg (inkl. ladekontroller og batteri)
På det ellers nedsnakkede nettstedet Temu.com kan man anskaffe en del materiell knyttet til realfagsundervisning. Jeg kjøpte en del materiell derfra, billig og av dårlig kvalitet:
- En enkel elektromotor for å vise hvordan elektromagnetisme kan omsette elektrisk energi til kinetisk, og hvordan rotasjonsretningen bestemmes av strømmens retning.
- En dynamo koplet til en LED og drevete av en sveiv med utveksling, for å demonstrere motsatt energiovergang, men som også fungerte som elektromotor.
- Et lite kar med tre rom og seriekoplet med elektroder i sink og kobber. Ble brukt til å konstruere et galvanisk element med tilstrekkelig strøm til å drive en LED.
Også noen hjemmelagde komponenter ble brukt:
- En krets med tre motstander i serie. Sammen med et voltmeter brukt til å demonstrere spenningsfordeling i en likestrømskrets.
- En krets med to LED koplet i motsatt retning. Ved påført likespenning indikerte LEDene strømmens retning.

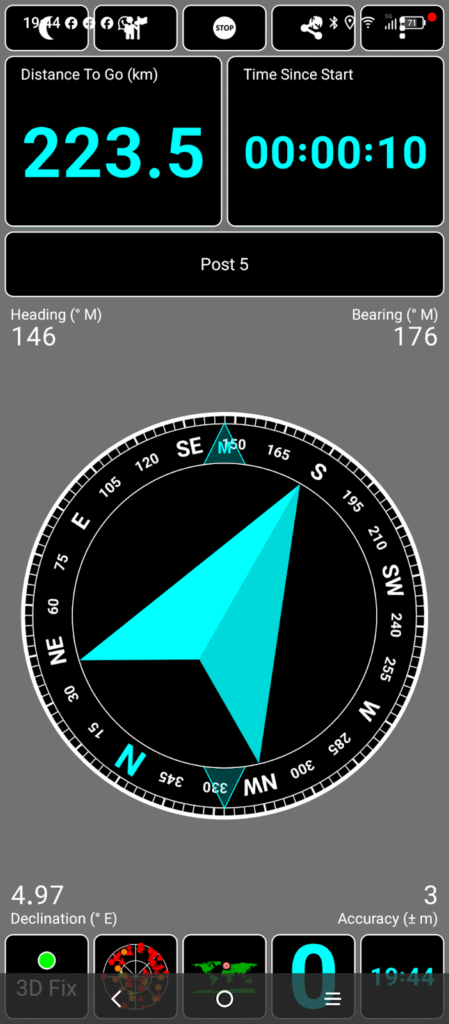

Eksperimentene som ble utført kan sammenfattes slik:
- Skifte batteriene på en lommelykt, plassere dem med riktig polaritet
- Bruke multimeter for å finne det defekte batteriet blant flere
- Sette 9 volt batteri mot stålull og se at det antennes
- Bruke multimeter for å avlese motstandsverdier i en krets av seriekoplede motstander (for å erfare hvordan de adderes)
- Sette likespenning på motstandskretsen og måle hvordan spenningsverdien fordeler seg over motstandene. Deler så spenningsverdien på mostandsverdien for gi “et hint” om Ohms lov.
- Dytte en sink- og en kobberbit i en potet og måle spenningsforskjellen. Gjenta med å bruke håndflatene og et kar med saltvann.
- Sette spenning på en spole som er viklet rundt et kompass og observere at kompassnålen snur seg.
- Kople et batteri til en elektromotor og observere at den roterer. Bytt polaritet og observere at motoren reverserer.
- Kople en LED til en dynamo med sveiv og observere at lampen lyser når man sveiver. Vis også at LED ikke lyser ved omvendt polaritet på spenningen. Kople så dynamoen til et batteri og observere at den også er en elektromotor.
- Kople et batteri til kretsen med to LEDer i motsatt retning. Lampen som lyser viser strømmens retning. Snu polariteten og se at den andre lampen lyser.
- Kople denne kretsen til en signalgenerator ved lav utgangsfrekvens, og studer hvordan LED-lampene lyser vekselvis i takt med signalet, og hvordan sinus- og firkanbølger viser ulike lysmønstre.
- Øke signalfrekvensen slik at begge LED-lampene tilsynelatende lyser hele tiden. Bestem frekvensen da dette fenomenet inntrer. Bruk så et digitalkamera med kort lukkertid og ta et bilde av lampene, for å vise at kun én av dem lyser til enhver tid.
- Kople signalgeneratoren til en høyttaler og bestem den høyeste og laveste frekvensen som øret kan oppfatte. Her kan man også sammenligne hørselen til en ung deltaker og en voksen instruktør.
- Kople signalgeneratoren til et oscilloskop, med laveste frekvens og lavest mulig sweep-rate. Da fremstår signalet som en enkelt prikk på skjermen som svinger vertikalt. Ved å øke både frekvens og sweep-rate vil etterhvert de kjente bølgemønstrene danne seg på oscilloskopet. Når forståelsen av den horisontale tidsdimensjonen er etablert, er det også lettere å diskutere ulike bølgemønstre (sinus vs. firkant).
- Kople signalgeneratoren til en uskjermet ledning og sett frekvensen i MHz-området. Lytt etter dette signalet i en radio med SSB-modus. Etablerer forståelse av at et radiosignal er intet annet enn et vekselstrømssignal.
- Kople opp et solcelleanlegg med panel, ladekontroller og batteri. Kople på en last, f.eks. en radiostasjon. Sett inn et “toveis” amperemeter i batterikretsen for å se når batteriet tappes og når det lades. Viser hvor stor forskjell i ladestrøm det er på sollys og skygge.
Bruk av radiosamband på amatørbåndene
Det ble satt opp en komplett HF/VHF radiostasjon i aktivitetsrommet (basert på en Yaesu FT-897 transceiver) for å demonstrere og øve på radiobruk utover det interne radiosambandet omtalt tidligere.
Deltakerne brukte mitt kallesignal (LA6UIA) for å gjennomføre oppkall (i henhold til § 9 i “Forskrift om radioamatørlisens”). Siden deltakerne ikke hadde tilstrekkelig engelskkunnskaper til en internasjonal forbindelse ble det gjort oppkall via norske repeatere på VHF-båndet. Deltakerne fikk hyggelig svar på oppkall, og alle fikk anledning til å bruke radiostasjonen for å presentere seg og øve på god mikrofonbruk. De var veldig fornøyd og inspirert etter denne aktiviteten.

Navigasjon etter GPS-signaler
Leirstedet er omgitt av et skogholt egnet for “skattejakt”. Jeg hang opp refleksbrikker langs en spasertur i skogen på ca 1,5 km. Den nøyaktige GPS-posisjonen ved hver brikke ble notert og publisert på flipover i aktivitetsrommet.
Deltakerne ble delt inn i par, utstyrt med gamle android-baserte mobiltelefoner (de fikk ikke ha sine egne telefoner i aktivitetstiden) med app’en “GPS Test Plus”. I denne app’en kan GPS-posisjoner legges inn som waypoints, og siden navigere til disse. Appen viser ikke kartinformasjon, kun retning og avstand til målet. Målet med aktiviteten var å lære hvordan posisjonsdata (lengde- og breddegrad) beskriver et punkt på jordoverflaten, og at det er mulig å regne ut retning og avstand til en posisjon fra eget ståsted.
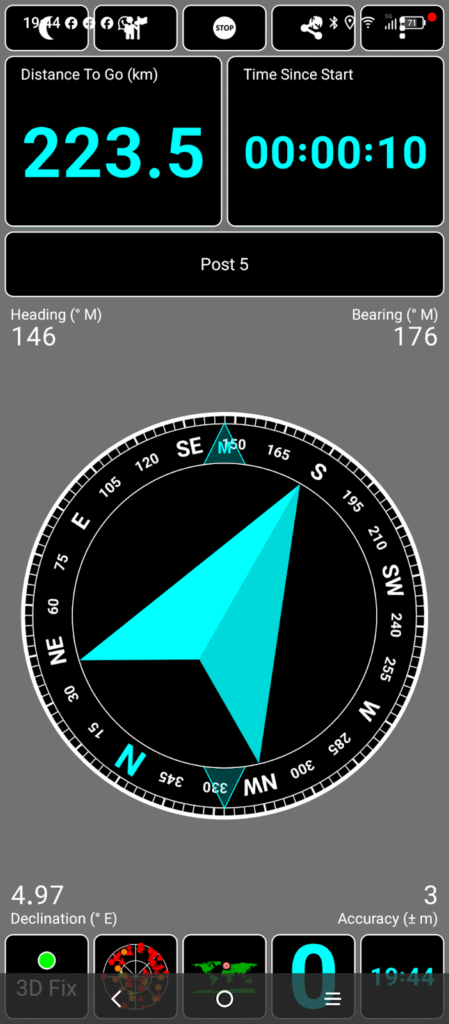
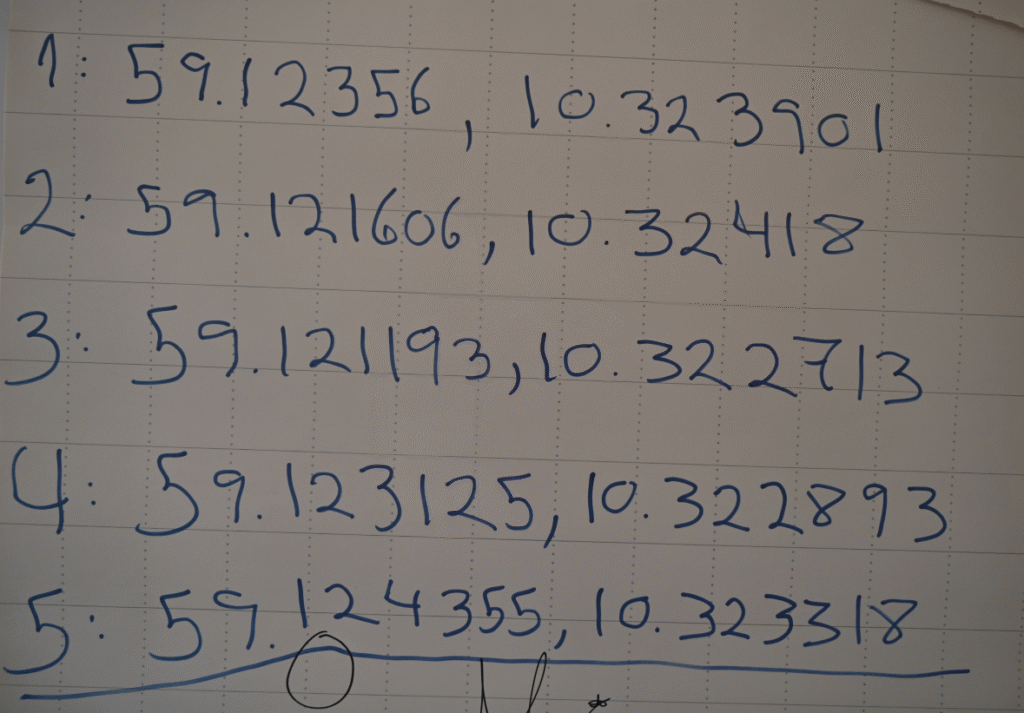
Deltakerne skrev inn posisjonene til alle refleksbrikkene (jeg kontrollerte at de var korrekte) inn i appen, deretter sendt ut i to par for å finne brikkene i terrenget. De to parene ble sendt ut i motsatt retning for at de ikke skulle dilte etter hverandre. Til turen ble de også utstyrt med sambandsradio i tilfelle de skulle trenge hjelp underveis.
Skogsterrenget har kystpreg med mye kratt, og deltakerne ville ikke fullføre oppgaven ved å følge retningen i en rett linje. De måtte derfor “lese” terrenget i tillegg til å avlese GPS-appen. Alle deltakerne fullførte oppdraget og var ved godt mot.
Aktiviteter som var planlagt, men ikke gjennomført
En del planlagte aktiviteter ble planlagt, men ikke gjennomført. Her er en kort begrunnelse hvorfor:
Lodding
Det finnes byggesett for elektroniske kretser som egner seg for nybegynnere. De er billige og finnes på de vanlige Internett-butikkene (Aliexpress, Banggood). Loddebolter var tatt med sammen med diverse verktøy. Lodding ble allikevel ikke gjennomført fordi:
- Aktivitetsrommet var nyoppusset og jeg ønsket ikke svimerker på bordene. Jeg ville trengt plater eller gamle bord for formålet for dekke dem, noe som ikke var mulig å finne.
- Opplæring i lodding krever mye oppmerksomhet fra instruktøren, og med 8 deltakere vurderte jeg det som ugjennomførbart.
- Ganske mye tid, kanskje mer enn en full dag, ville vært nødvendig for gjennomføringen, og ville fortrengt andre aktiviteter.
- Selv for enkle kretser er sjansen stor for mislykket konstruksjon og en krets som ikke virker. Dårlig erfaring for en deltaker.
- En loddestasjon krever mye mer verktøy enn bare en loddebolt, noe som ikke var tilgjengelig. Mye verktøy måtte gå på omgang.
Programmering/koding
Jeg hadde skaffet et tilstrekkelig antall PCer for å kunne gjennomføre programmering på Micro:Bit og med Scratch. Når dette ikke ble gjennomført etter planen skyldtes det disse faktorene:
- Deltakerne hadde sterk trang til å game når de fikk anledning til å bruke PC, noe som ikke var ønskelig.
- Deltakerne hadde varierende ferdigheter og erfaring med programmering, så de ville trengt ulike oppgaver, med øket veiledningsbehov som resultat.
- Tiden som ville krevdes for et antall programmeringsprosjekter ville fortrenge andre ønskede aktiviteter.
Satelittkommunikasjon
Jeg hadde tatt med nødvendige radioer, antenner og programvare for å ta ned samtaletrafikk fra lavtflyvende satelliter, og jeg hadde valgt SO-50 som kandidat. Den sender (downlink) på 145,800 MHz med FM-modulasjon. Den har en banevinkel på 64 grader og befinner seg innen rekkevidde et par ganger om dagen. Planen var å bruke en håndholdt beam-antenne og følge satelitten med den idet den passerte, basert på beregninger gjort i programmet “Gpredict”. Når dette ikke ble gjennomført skyldtes dette følgende forhold:
- Eksperimentet ville kreve en del teknisk teoriprat i forkant, og deltakerne hadde lite tålmodighet for å sitte stille og høre på.
- Jeg følte meg ikke sikker på hvor “magisk” deltakerne ville oppleve det å høre noen som pratet på radioen, selv om de visste at dette gikk via verdensrommet.
Oppkopling av en radiostasjon
Aktiviteten var planlagt til å gi deltakerne innsikt i sammenkopling av de komponentene som inngår i en radiostasjon, og gi dem forståelse for resonans og avstemming av en antenne. Dette ble forlatt fordi:
- Det erfaringsmessig kan ta lang tid før man oppnår kontakt med noen.
- Utstyret var best egnet for morsekommunikasjon, som deltakerne ikke ville forstå.
- Forståelsen av resonans og avstemming var trolig utenfor deltakernes modenhet.
Morsekommunikasjon
Med de egenbygde morsenøklene var idéen at de skulle bruke dem til virkelig kommunikasjon, gjennom spill. Jeg hadde forberedt spillet “battleship” slik at deltakerne kunne sitte parvis med sine morsenøkler og gi hverandre de nødvendige beskjedene med morsetegn. Ikke gjennomført fordi:
- Det ville krevet mye øvelse i forkant, da spillets regler må forstås og trenes på før man kan erstatte den talte kommunikasjonen med morsesignaler
- Det var ikke mulig å bruke de selvbygde morsenøklene over sambandsradioene, da pipelyden derfra var for lys. Det ville derfor vært nødvendig at deltakerne satt parvis innenfor hørevidde, noe som ville tatt vekk litt av “magien” ved bruk av morse.
Konklusjonen fra disse ikke gjennomførte aktivitetene er at jeg hadde overvurdert hva som lot seg gjennomføre innen den tiden vi hadde til rådlighet (3×5 timer). Jeg hadde også overvurdert hvor mottakelige deltakerne var for prat om teori, og undervurdert hvor mye assistanse deltakerne trenger i slike aktiviteter.
Vedlegg: Lysark knyttet til forberedelsene
Til informasjon vedlegges et sett med lysark knyttet til forbredelsene til leiren. Lysarkene ble i noen utstrekning brukt som “bruksanvisninger” til de ulike eksperimentene. De inneholder enkelte detaljer som ikke er nevnt i denne rapporten, og har dessuten en del ekstra bilder.